Student Login Instructions
Table of Contents
- Important Information
- Windows/Mac Login Instructions
- Personal Chromebook Login Instructions
- Immersion Chromebook Login Instructions
- Frequently Asked Questions
Important Information
Please note, ASU Prep is utilizing a new student portal. Below is important information to help successfully login to the new student portal:
- Bookmark this link: student.asuprep.org
- You should have received an email from no-reply@asuprep.org with your updated student credentials. If you have not received this email please reach out to support by emailing support@asuprep.org. You may also chat with support at support.asuprep.org.
Windows/Mac Login Instructions
- Open your preferred browser, we recommend utilizing Google Chrome however this is not required.
- Navigate to student.asuprep.org
- Enter your username and temporary password from the credential email you received from no-reply@asuprep.org. These credentials are case sensitive! (Again, if you did not receive this please reach out to support@asuprep.org) It will look like this:
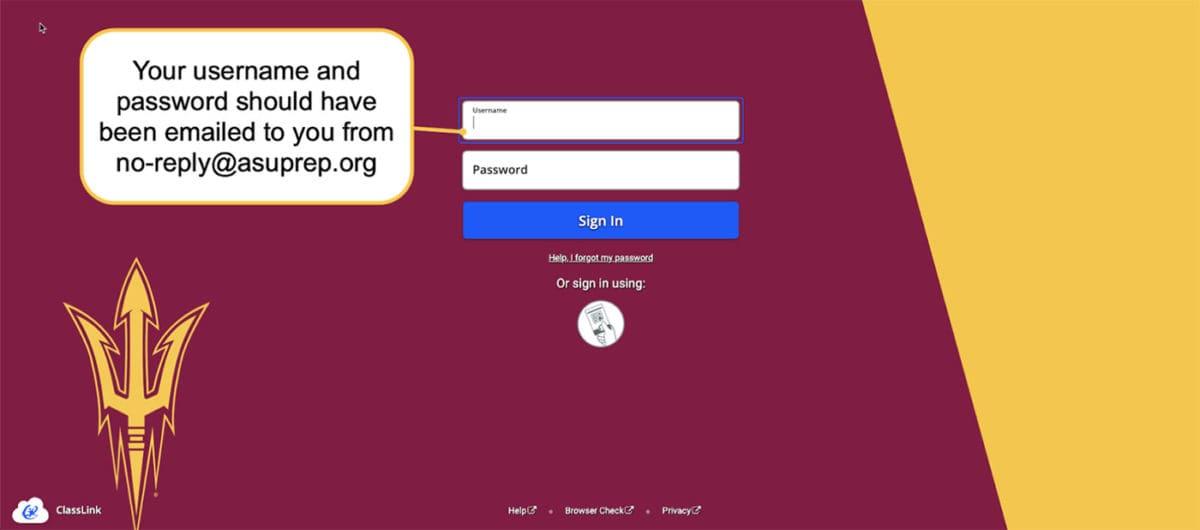
- Students grade 4 and above will be asked to select a more secure password upon initial login. It will look like this:
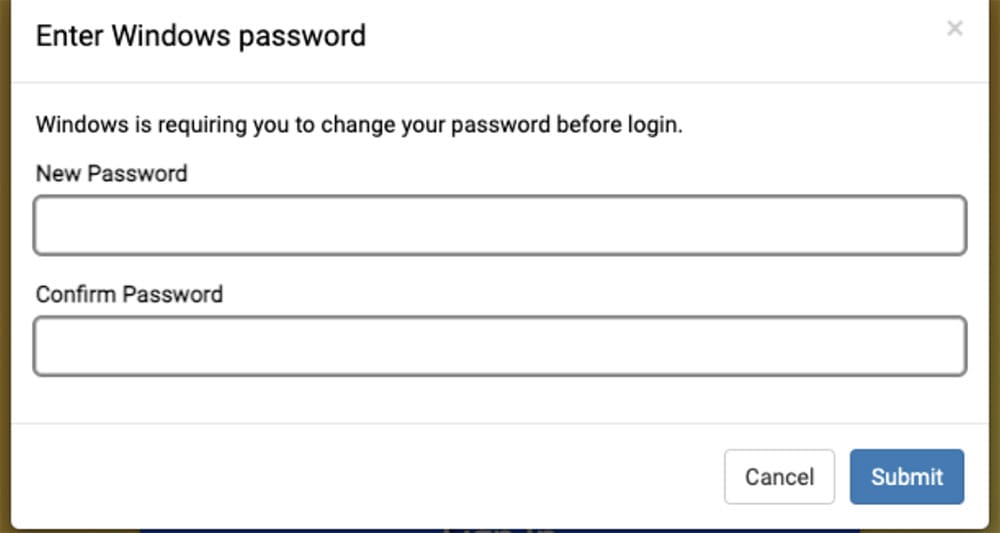
- ALL students will be prompted to set up a password recover option.The options are:
a. Mobile Phone – enter the phone number you would like reset instructions sent, if needed
b. Email – enter the email address you would like to reset instructions sent, if needed
c. Security Question – Select 3 questions and provide a secure answer. If reset is needed you will be prompted to provide the correct answer to one of these questions.It will look like this: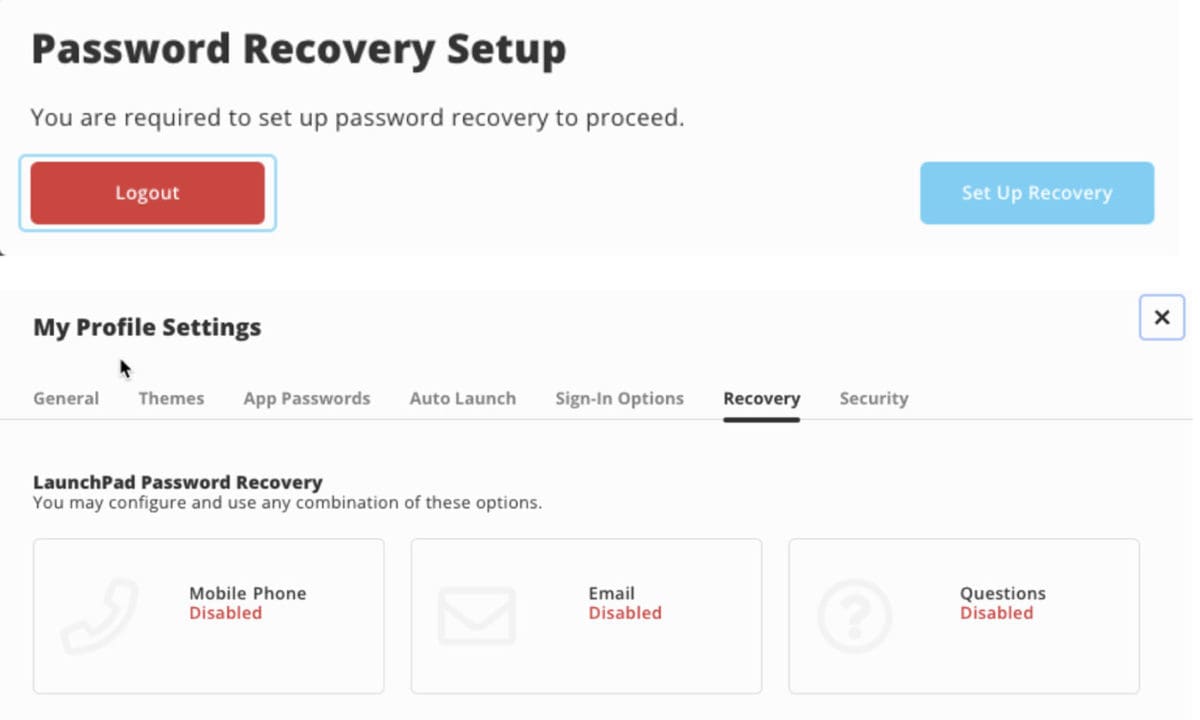
- Once logged in you will be able to access Canvas and any other applications needed for courses:
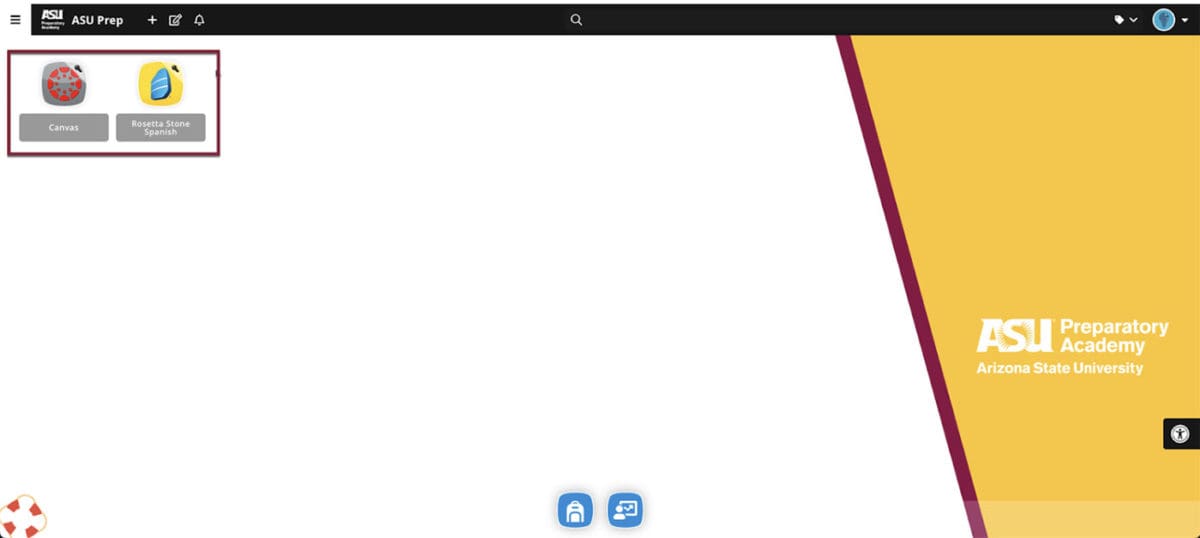 BONUS: Feel free to customize the portal to make it your own! Click in the upper right hand corner to access your profile settings or click the pencil and paper in the upper left hand corner.
BONUS: Feel free to customize the portal to make it your own! Click in the upper right hand corner to access your profile settings or click the pencil and paper in the upper left hand corner.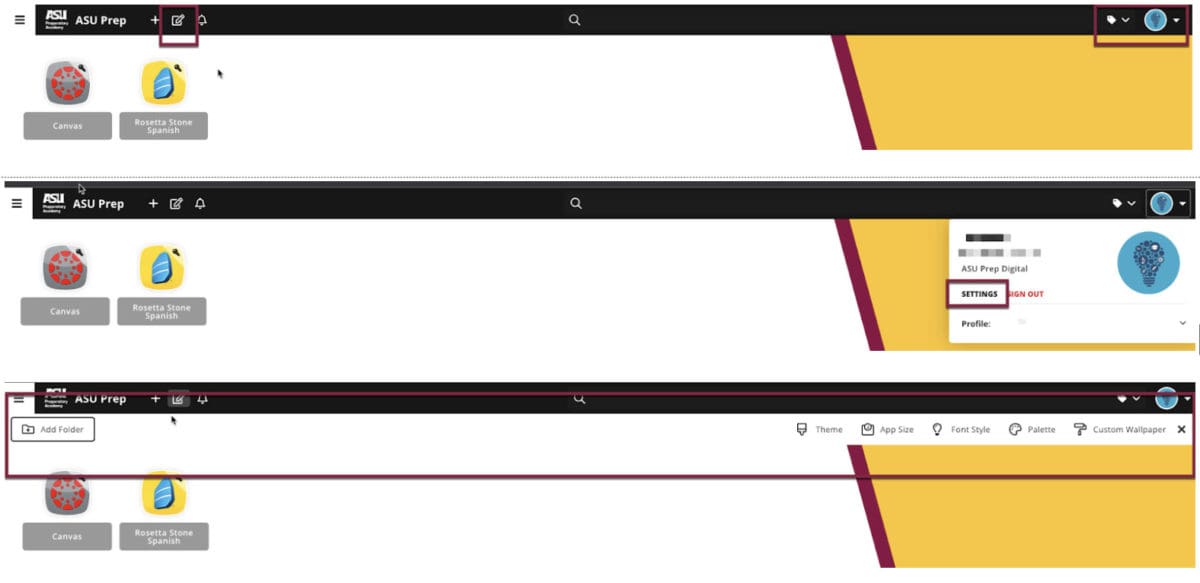
Personal Chromebook Login Instructions
Please Note: There are 2 options when setting up a personal Google Chromebook. You can set the Chromebook up for “You” or “A Child”. Selecting “A Child” will allow the parent to add parental controls to the Chromebook.
If the student has an @asuprep.org email address:
The parent is given the option to set up the student email address as an additional person on the device. Please note, when doing this parental controls will be removed and replaced with school account filters and settings for that person. You may also choose to set up the device with the student’s personal email and add the school email after logging in. Here are instructions on how to add a person to your chromebook.
- Open Google Chrome
- Navigate to student.asuprep.org (we recommend bookmarking this page).
- Enter your username and temporary password from the credential email you received from no-reply@asuprep.org. These credentials are case sensitive! (Again, if you did not receive this please reach out to support@asuprep.org) It will look like this:
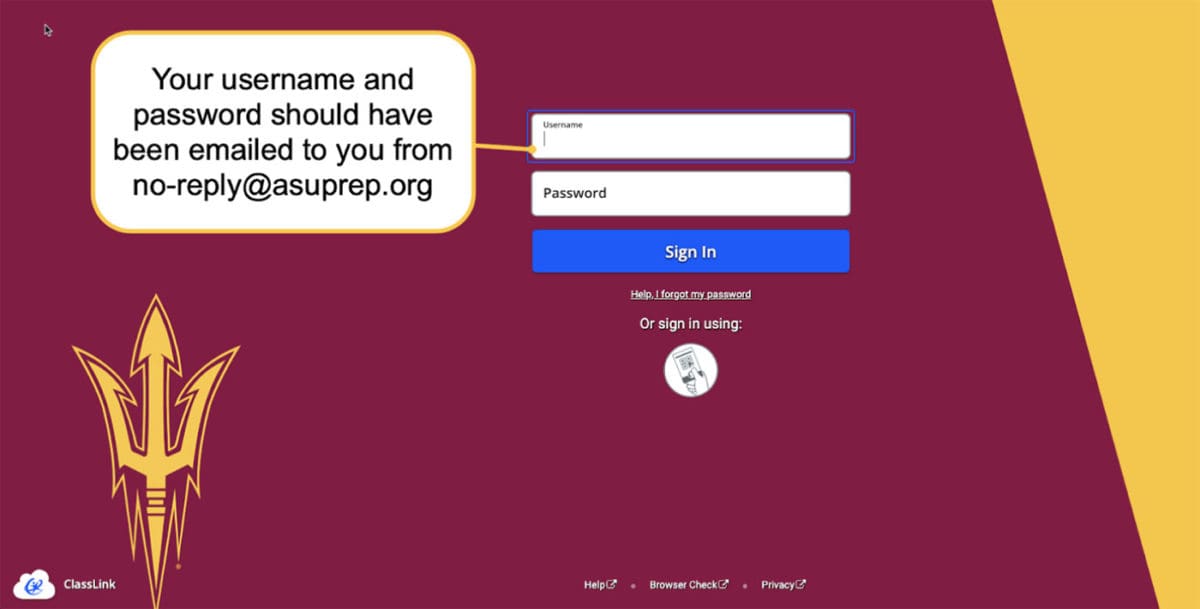
- Students grade 4 and above will be asked to select a more secure password upon initial login. It will look like this:
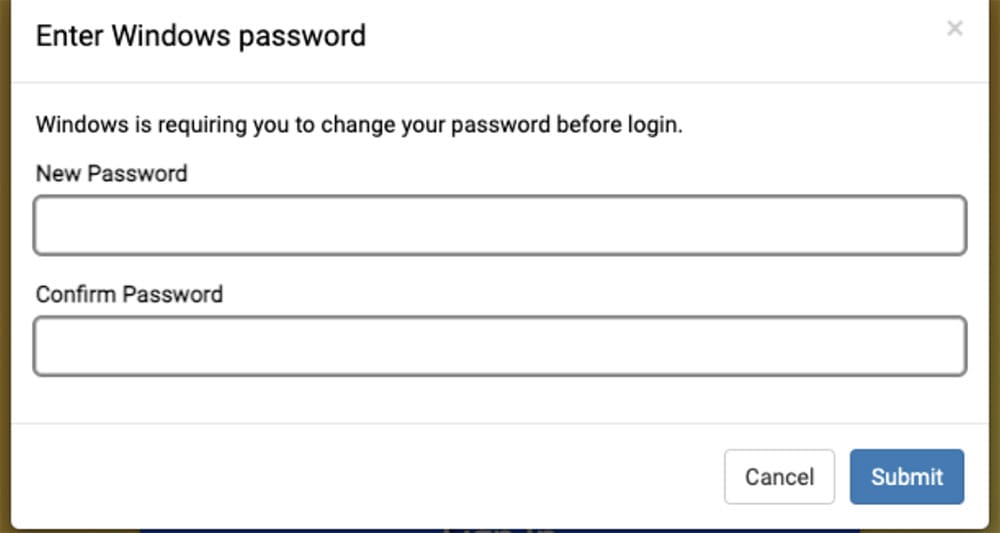
- ALL students will be prompted to set up a password recover option.The options are:
a. Mobile Phone – enter the phone number you would like reset instructions sent, if needed
b. Email – enter the email address you would like to reset instructions sent, if needed
c. Security Question – Select 3 questions and provide a secure answer. If reset is needed you will be prompted to provide the correct answer to one of these questions. It will look like this: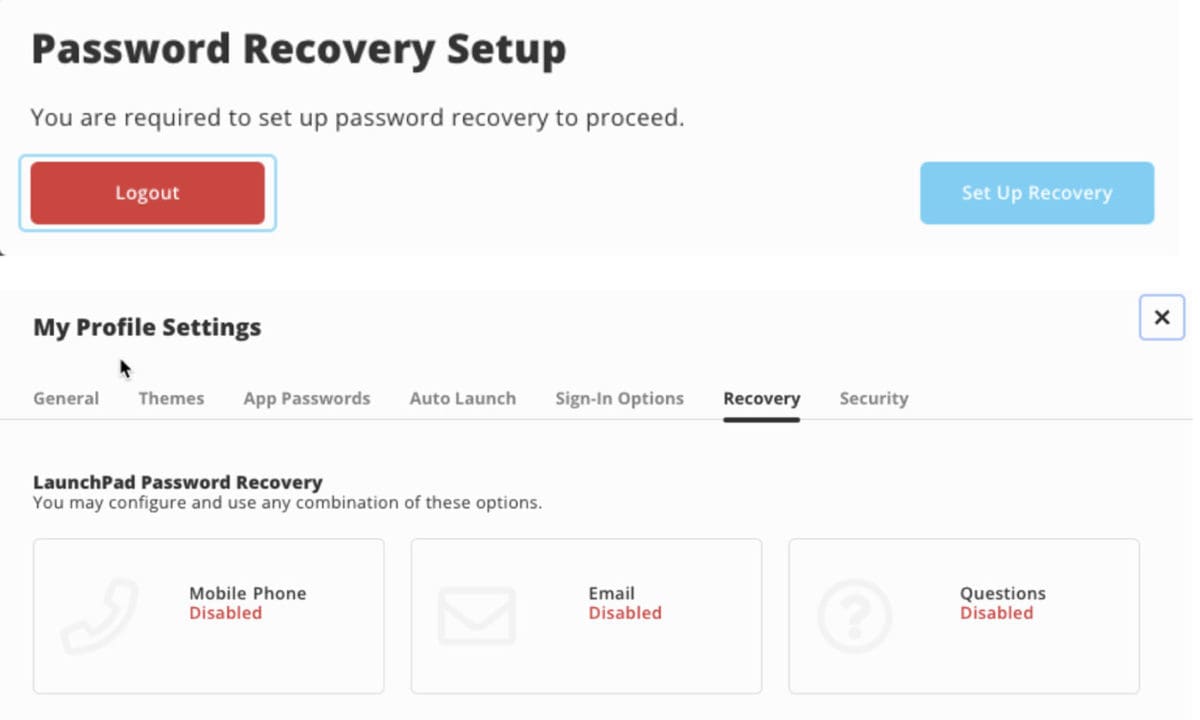
- Once logged in you will be able to access Canvas and any other applications needed for courses:
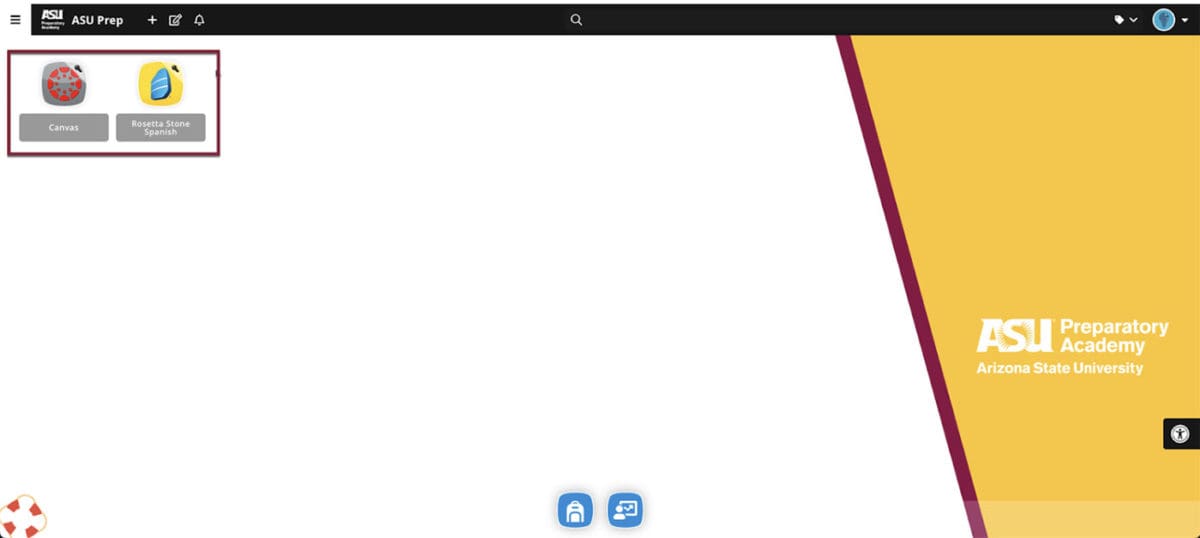
- BONUS: Feel free to customize the portal to make it your own! Click in the upper right hand corner to access your profile settings.
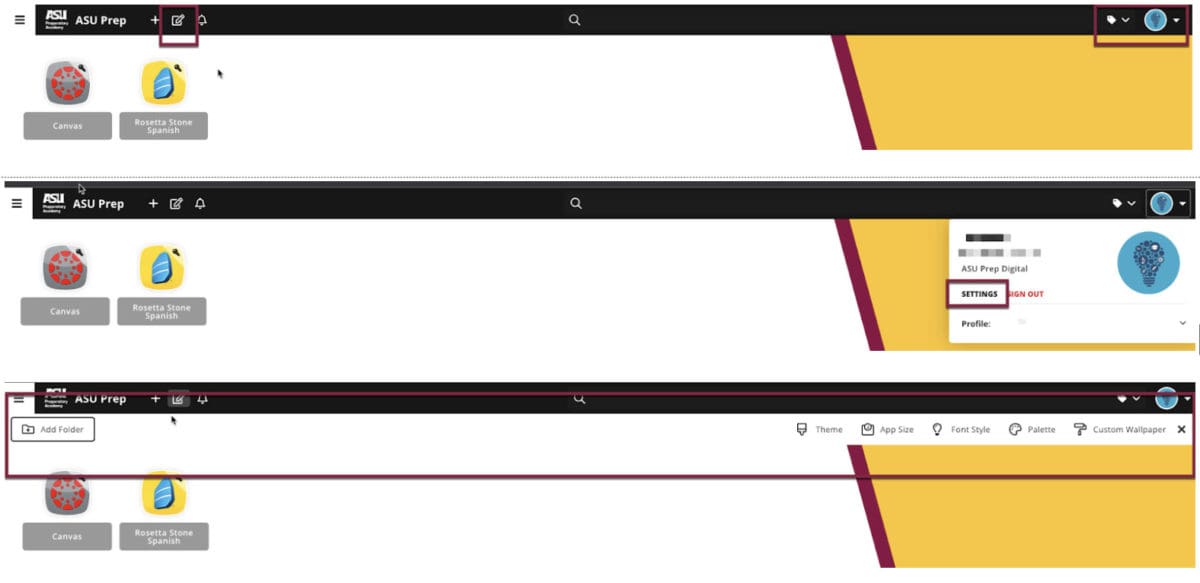
Immersion Chromebook Login Instructions
For instructions logging into your Chromebook please visit this link. Below is how to access ClassLink once logged in.
-
- Login to your ASU Prep issued device with your full student email address (ending in @asuprep.org) and password
- Open the Chrome browser
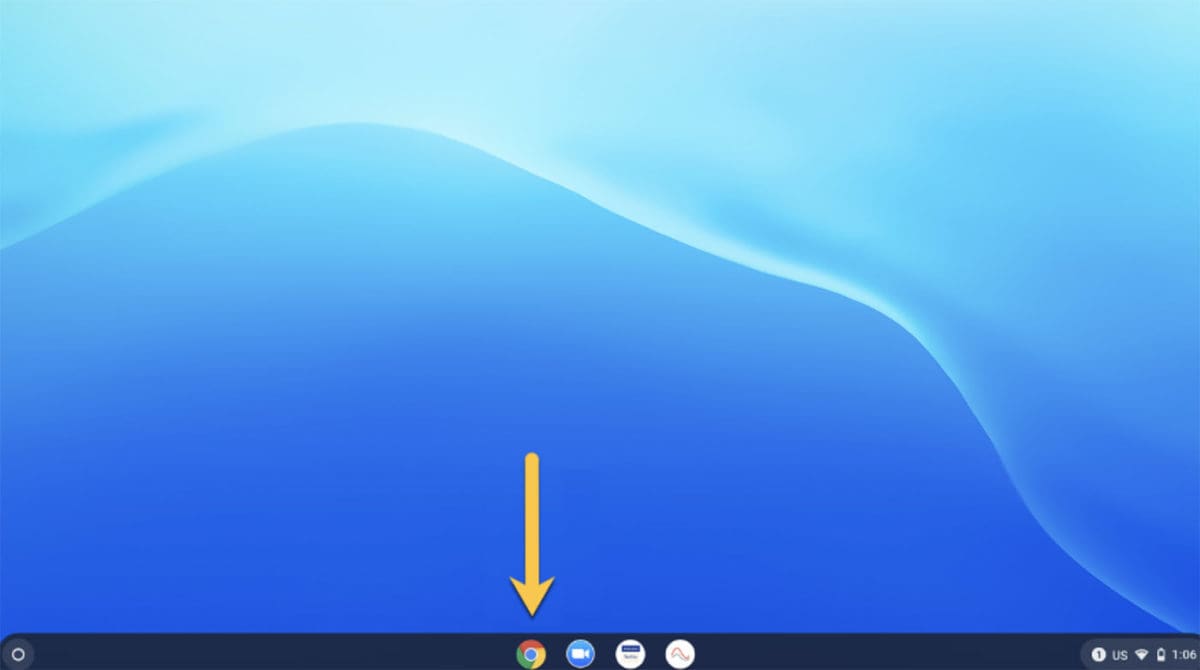
- Chrome browser default homepage will be your student portal student.asuprep.org
- Enter your username and password. These credentials are case sensitive! (Note: Username will be your student email address without @asuprep.org).
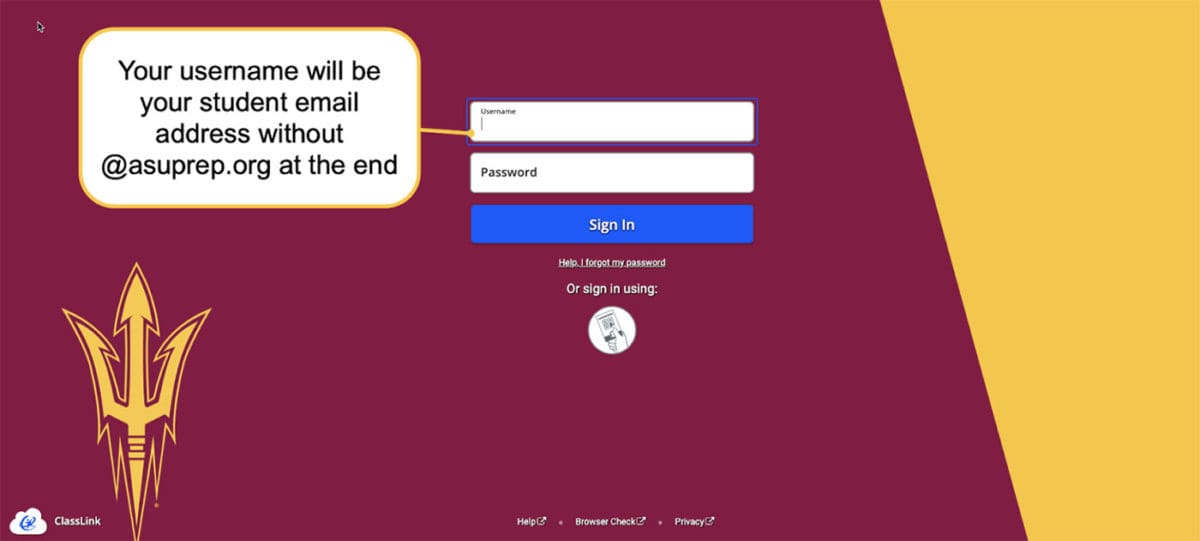
- Students grade 4 and above will be asked to select a more secure password upon initial login. It will look like this:
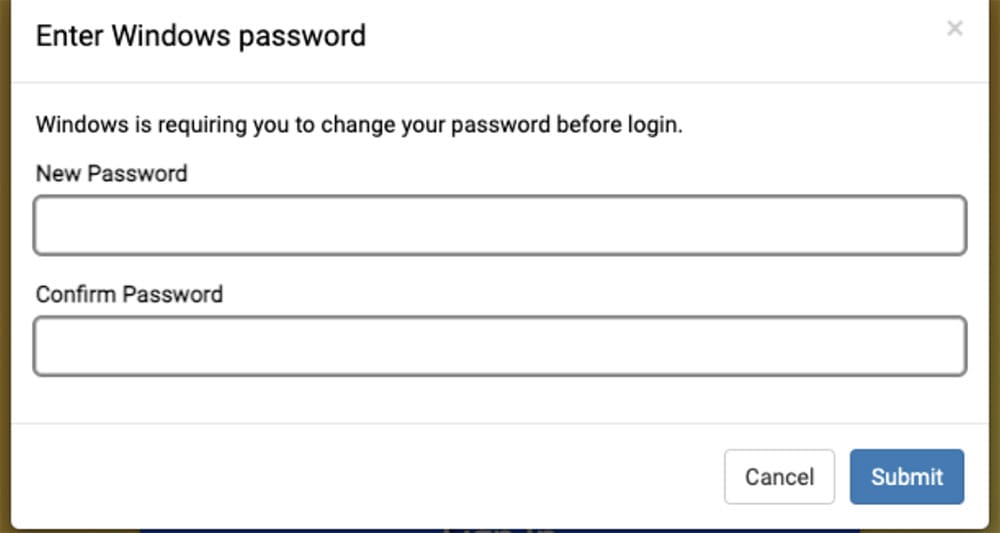
- ALL students will be prompted to set up a password recover option.The options are:
d. Mobile Phone – enter the phone number you would like reset instructions sent, if needed
e. Email – enter the email address you would like to reset instructions sent, if needed
f. Security Question – Select 3 questions and provide a secure answer. If reset is needed you will be prompted to provide the correct answer to one of these questions.It will look like this: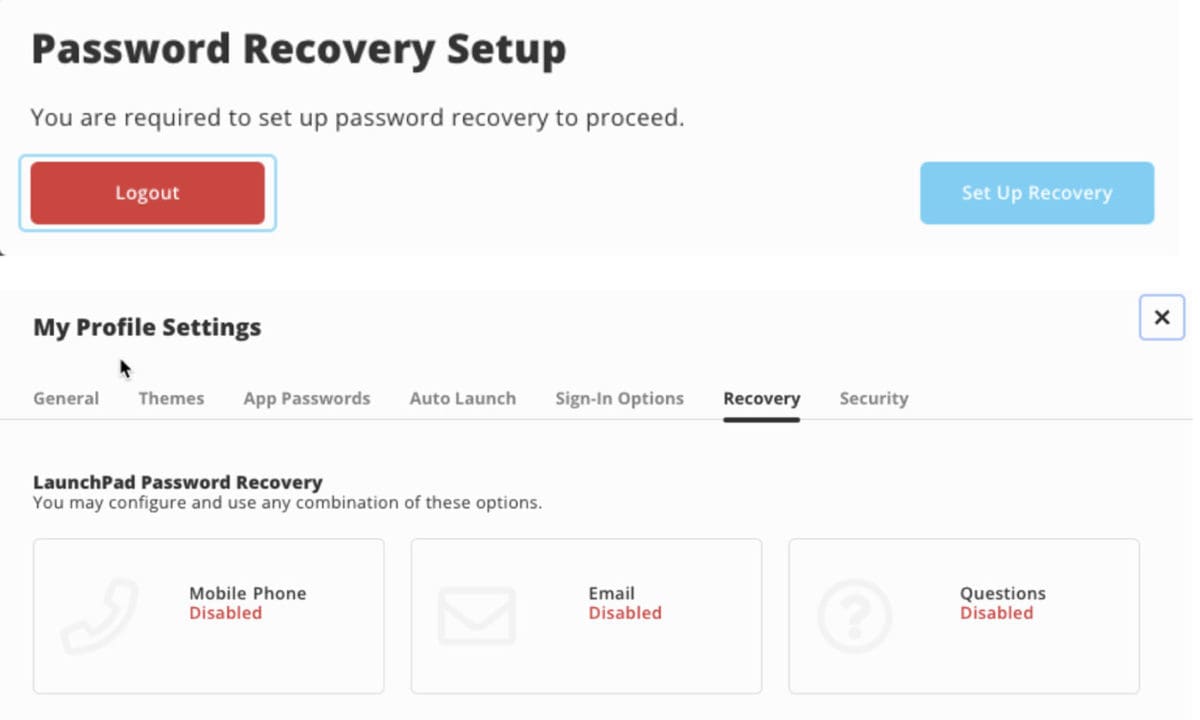
- Once logged in you will be able to access Canvas and any other applications needed for courses:
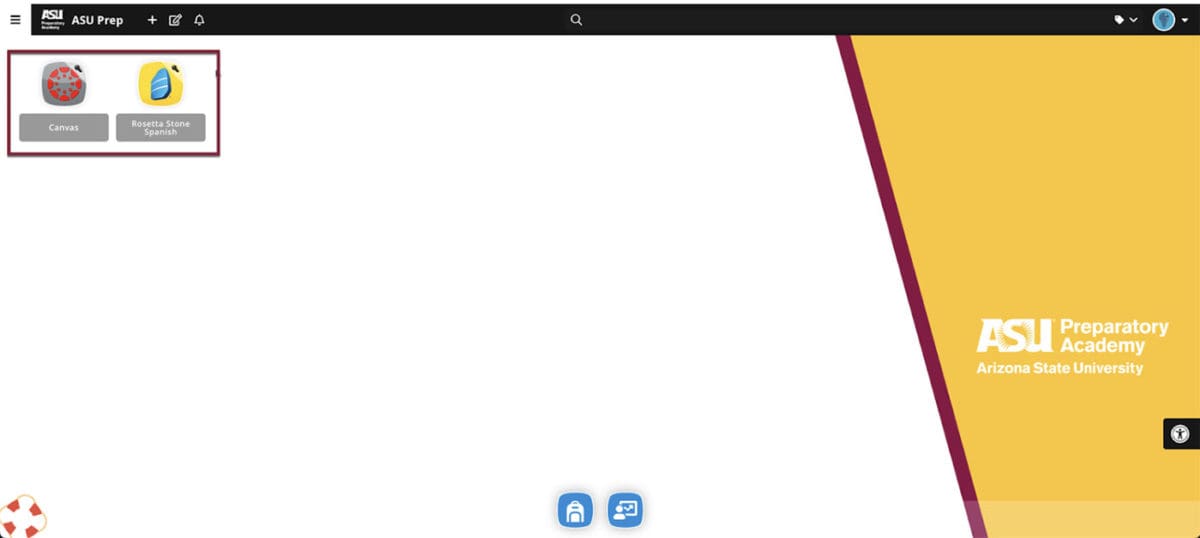 BONUS: Feel free to customize the portal to make it your own! Click in the upper right hand corner to access your profile settings.
BONUS: Feel free to customize the portal to make it your own! Click in the upper right hand corner to access your profile settings.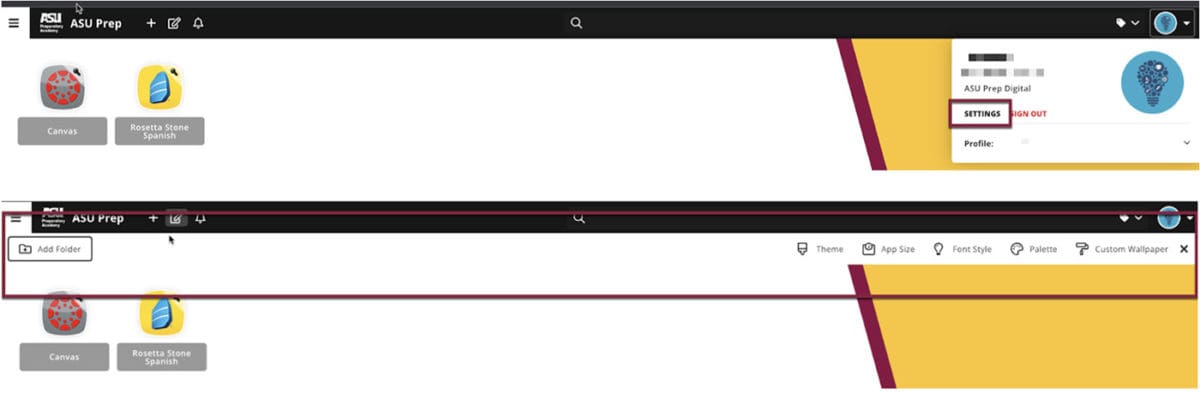
FAQ
What about my old student credentials?
Your old email address will now be an alias. This means any email sent to your old email address will be automatically forwarded to your new email address. If you have any questions about this or need help please email support@asuprep.org
What is my Google password for my @asuprep.org account?
The password you set for your student.asuprep.org portal will automatically update your google password associated with your school email address. If you need help with signing into any Google Apps please reach out to support@asuprep.org
